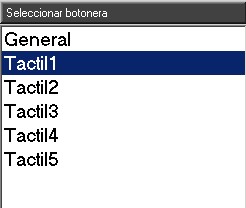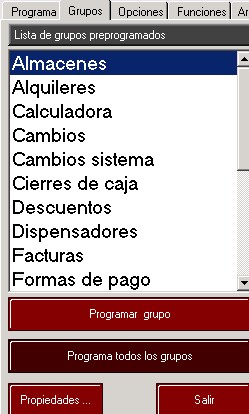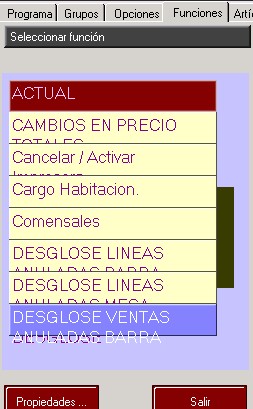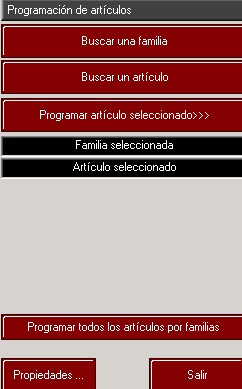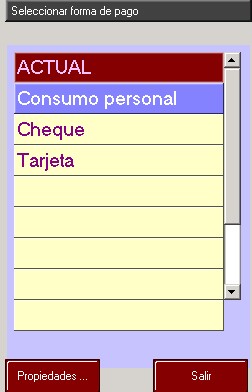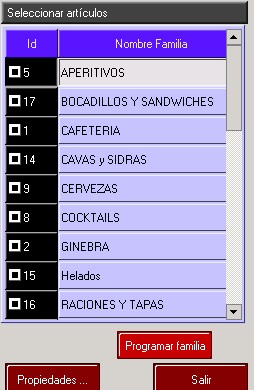FUNCIÓN 900930: CONFIGURACIÓN DE BOTONERAS
Esta función accede al menú de configuración táctil, y nos permite variar la configuración de las botoneras.
Este módulo, contiene varias pestañas para realizar la configuración:
1. Pestaña [Programa]
Es esta pestaña, encontraremos herramientas para las modificaciones, siendo:
Lista de botoneras
Situada en la parte superior izquierda.
General : es la botonera de funciones.
Táctil1 : es la botonera de artículos (por defecto)
Táctil2 : es la botonera de artículos que aparece al pulsar el botón de "ADITIVOS/ARTICULOS", se programará aquí los aditivos generales.
Táctil3 : utilizado para una configuración especifica.
Táctil4 : utilizada para programar los "artículos de compra".
Táctil5 : para futuras configuraciones.
Botonera "seleccionada"
Una vez seleccionada la lista de botoneras, la que deseamos modificar, automáticamente, la aplicación cargará la información en la botonera que se sitúa en la parte derecha de la pantalla, donde podremos navegar normalmente.
Botón de "Borrar todo"
Nos permitirá borrar la configuración por completo (no se recomienda)
Botón "Propiedades"
Este, sin duda, es el más importante, y nos permitirá modificar los parámetros de un botón seleccionado.
Para seleccionar un botón, procederemos de la siguiente forma en función de su tipo.
Si es un botón en blanco, simplemente lo marcaremos con el ratón o con el dedo en un monitor táctil.
Si es un botón programado con un "botón de operación", simplemente lo marcaremos con el ratón o con el dedo en un monitor táctil.
Si es un botón programado con un "botón de salto", deberemos:
1.-Pulsar el botón y luego pulsar en "atrás".
2.-Hacer clic con el ratón y sin soltarlo mover el ratón hasta situarlo sobre el botón de "propiedades", donde soltaremos el botón.
3.-Si disponemos de una pantalla táctil, arrastraremos el dedo desde el botón hasta el de "propiedades".
Una vez seleccionado el botón, al pulsar en "propiedades", veremos la pantalla de "propiedades del botón seleccionado", y encontraremos:
La lista de "tipos de botón", donde seleccionaremos el tipo de botón:
1. Tipo función, será un enlace a una función o macro.
2. Tipo grupo, será un "botón de saltó" a otro nivel del "árbol".
3. Tipo grupo con contraseña, será un "botón de saltó" a otro nivel del "árbol" con una contraseña numérica de acceso.
4. Tipo artículo, será un enlace a un artículo directo.
5. Tipo aditivo, será un enlace a un aditivo directo.
6. Tipo agente, será un enlace a un agente de venta directo.
7. Tipo forma de pago"
8. Tipo familia de artículos"
9. Tipo familia rápida"
Botón "Salir"
Abandona la pantalla de configuración y vuelve al terminal de venta.
2. Pestaña [Grupos]
Nos permite programar grupos de funciones en un botón.
1.-Seleccionaresmos un grupo de la "lista de grupos preprogramados".
2.-Seleccionaremos un botón.
3.-Pulsaremos en el botón "Programar grupo".
3. Pestaña [Opciones]
Desde esta pestaña, indicaremos las opciones de configuración de las botoneras:
"Botones en horizontal", indicará la cantidad de botones que deseamos ver como máximo en horizontal y por cada página.
"Botones en vertical", indicará la cantidad de botones que deseamos ver como máximo en vertical y por cada página.
"Re calcular tamaños", indica si deseamos que en la auto programación de las botoneras, esta calcule el tamaño del tipo de letra.
Ordenes en la programación, indica si las familias y artículos se programan con orden alfabético, por PLU o por el impuesto en la aplicación de gestión.
4. Pestaña [Funciones]
En esta pestaña, encontraremos una lista de funciones, que podremos seleccionar y programar en cualquier botón.
5. Pestaña [Artículos]
Desde esta pestaña, podremos seleccionar artículos a través de su familia, para programarlo en un botón directo.
1.-Con el botón de comando "Buscar una familia", seleccionaremos una familia de artículos.
2.-Utilizaremos el botón de comando "Buscar un artículo", para seleccionar el artículo.
3.- Seleccionaremos un botón de la botonera.
4.- Pulsaremos en "PROGRAMAR ARTÍCULO SELECCIONADO>>>"
Con el botón "Programar todos los artículos por familias" se realizará una programación con todos los artículos, si estamos en "tactil4" esta programación será de "artículos de compra"
6. Pestaña [Aditivos]
Desde esta pestaña, podremos seleccionar aditivos a través de su familia, para programarlo en un botón directo.
1. Con el botón de comando "Buscar una familia", seleccionaremos una familia de aditivos.
2. Utilizaremos el botón de comando "Buscar un aditivo", para seleccionar el aditivo de la familia previamente seleccionada.
3. Seleccionaremos un botón de la botonera.
4. Pulsaremos en "Programar aditivo seleccionado>>>"
Con el botón "Programar todos los aditivo por familias" se realizará una programación con todos los aditivos.
7. Pestaña [Agentes]
Desde esta pestaña, podremos seleccionar agentes de venta para programarlos en un botón directo.
1. Con el botón de comando "Buscar un agente de venta" lo seleccionaremos.
2. Seleccionaremos un botón de la botonera.
3. Pulsaremos en "Programar agente seleccionado>>>"
8. Pestaña [Formas de pago]
Desde esta pestaña, podremos seleccionar y programar una forma de pago en un botón.
9. Pestaña [Macros]
Desde esta pestaña, podremos seleccionar y programar macros.
10. Pestaña [Imágenes]
Desde esta pestaña, podremos indicar la imagen a colocar en un botón.
Las imágenes pueden ser BMP o GIF.
11. Pestaña [Familias programables]
Desde esta pestaña, nos permite programar familias directas.
12. Pestaña [Colores]
Desde esta pestaña, podremos configurar los colores de la aplicación.
- Botón de "Configuración de colores": este botón nos lleva a la pantalla de definición de colores de la aplicación.
- Botón de "Colores pre configurados": este botón nos permite seleccionar una composición de colores por defecto existente.
- Botón de "Grabar composición de colores": este botón graba la configuración actual de colores.
- Botón de "Puesta a cero de colores": este botón establece la configuración de colores por defecto.
Esta función accede al menú de configuración táctil, y nos permite variar la configuración de las botoneras.
Este módulo, contiene varias pestañas para realizar la configuración:
1. Pestaña [Programa]
Es esta pestaña, encontraremos herramientas para las modificaciones, siendo:
Lista de botoneras
Situada en la parte superior izquierda.
General : es la botonera de funciones.
Táctil1 : es la botonera de artículos (por defecto)
Táctil2 : es la botonera de artículos que aparece al pulsar el botón de "ADITIVOS/ARTICULOS", se programará aquí los aditivos generales.
Táctil3 : utilizado para una configuración especifica.
Táctil4 : utilizada para programar los "artículos de compra".
Táctil5 : para futuras configuraciones.
Botonera "seleccionada"
Una vez seleccionada la lista de botoneras, la que deseamos modificar, automáticamente, la aplicación cargará la información en la botonera que se sitúa en la parte derecha de la pantalla, donde podremos navegar normalmente.
Botón de "Borrar todo"
Nos permitirá borrar la configuración por completo (no se recomienda)
Botón "Propiedades"
Este, sin duda, es el más importante, y nos permitirá modificar los parámetros de un botón seleccionado.
Para seleccionar un botón, procederemos de la siguiente forma en función de su tipo.
Si es un botón en blanco, simplemente lo marcaremos con el ratón o con el dedo en un monitor táctil.
Si es un botón programado con un "botón de operación", simplemente lo marcaremos con el ratón o con el dedo en un monitor táctil.
Si es un botón programado con un "botón de salto", deberemos:
1.-Pulsar el botón y luego pulsar en "atrás".
2.-Hacer clic con el ratón y sin soltarlo mover el ratón hasta situarlo sobre el botón de "propiedades", donde soltaremos el botón.
3.-Si disponemos de una pantalla táctil, arrastraremos el dedo desde el botón hasta el de "propiedades".
Una vez seleccionado el botón, al pulsar en "propiedades", veremos la pantalla de "propiedades del botón seleccionado", y encontraremos:
La lista de "tipos de botón", donde seleccionaremos el tipo de botón:
1. Tipo función, será un enlace a una función o macro.
2. Tipo grupo, será un "botón de saltó" a otro nivel del "árbol".
3. Tipo grupo con contraseña, será un "botón de saltó" a otro nivel del "árbol" con una contraseña numérica de acceso.
4. Tipo artículo, será un enlace a un artículo directo.
5. Tipo aditivo, será un enlace a un aditivo directo.
6. Tipo agente, será un enlace a un agente de venta directo.
7. Tipo forma de pago"
8. Tipo familia de artículos"
9. Tipo familia rápida"
Botón "Salir"
Abandona la pantalla de configuración y vuelve al terminal de venta.
2. Pestaña [Grupos]
Nos permite programar grupos de funciones en un botón.
1.-Seleccionaresmos un grupo de la "lista de grupos preprogramados".
2.-Seleccionaremos un botón.
3.-Pulsaremos en el botón "Programar grupo".
3. Pestaña [Opciones]
Desde esta pestaña, indicaremos las opciones de configuración de las botoneras:
"Botones en horizontal", indicará la cantidad de botones que deseamos ver como máximo en horizontal y por cada página.
"Botones en vertical", indicará la cantidad de botones que deseamos ver como máximo en vertical y por cada página.
"Re calcular tamaños", indica si deseamos que en la auto programación de las botoneras, esta calcule el tamaño del tipo de letra.
Ordenes en la programación, indica si las familias y artículos se programan con orden alfabético, por PLU o por el impuesto en la aplicación de gestión.
4. Pestaña [Funciones]
En esta pestaña, encontraremos una lista de funciones, que podremos seleccionar y programar en cualquier botón.
5. Pestaña [Artículos]
Desde esta pestaña, podremos seleccionar artículos a través de su familia, para programarlo en un botón directo.
1.-Con el botón de comando "Buscar una familia", seleccionaremos una familia de artículos.
2.-Utilizaremos el botón de comando "Buscar un artículo", para seleccionar el artículo.
3.- Seleccionaremos un botón de la botonera.
4.- Pulsaremos en "PROGRAMAR ARTÍCULO SELECCIONADO>>>"
Con el botón "Programar todos los artículos por familias" se realizará una programación con todos los artículos, si estamos en "tactil4" esta programación será de "artículos de compra"
6. Pestaña [Aditivos]
Desde esta pestaña, podremos seleccionar aditivos a través de su familia, para programarlo en un botón directo.
1. Con el botón de comando "Buscar una familia", seleccionaremos una familia de aditivos.
2. Utilizaremos el botón de comando "Buscar un aditivo", para seleccionar el aditivo de la familia previamente seleccionada.
3. Seleccionaremos un botón de la botonera.
4. Pulsaremos en "Programar aditivo seleccionado>>>"
Con el botón "Programar todos los aditivo por familias" se realizará una programación con todos los aditivos.
7. Pestaña [Agentes]
Desde esta pestaña, podremos seleccionar agentes de venta para programarlos en un botón directo.
1. Con el botón de comando "Buscar un agente de venta" lo seleccionaremos.
2. Seleccionaremos un botón de la botonera.
3. Pulsaremos en "Programar agente seleccionado>>>"
8. Pestaña [Formas de pago]
Desde esta pestaña, podremos seleccionar y programar una forma de pago en un botón.
9. Pestaña [Macros]
Desde esta pestaña, podremos seleccionar y programar macros.
10. Pestaña [Imágenes]
Desde esta pestaña, podremos indicar la imagen a colocar en un botón.
Las imágenes pueden ser BMP o GIF.
11. Pestaña [Familias programables]
Desde esta pestaña, nos permite programar familias directas.
12. Pestaña [Colores]
Desde esta pestaña, podremos configurar los colores de la aplicación.
- Botón de "Configuración de colores": este botón nos lleva a la pantalla de definición de colores de la aplicación.
- Botón de "Colores pre configurados": este botón nos permite seleccionar una composición de colores por defecto existente.
- Botón de "Grabar composición de colores": este botón graba la configuración actual de colores.
- Botón de "Puesta a cero de colores": este botón establece la configuración de colores por defecto.
Listado completo de funciones 9XXXXX
Registros relacionados
 Grupos
Grupos
 Configuraciones
Configuraciones
 Respuestas
Respuestas
 Videos
Videos